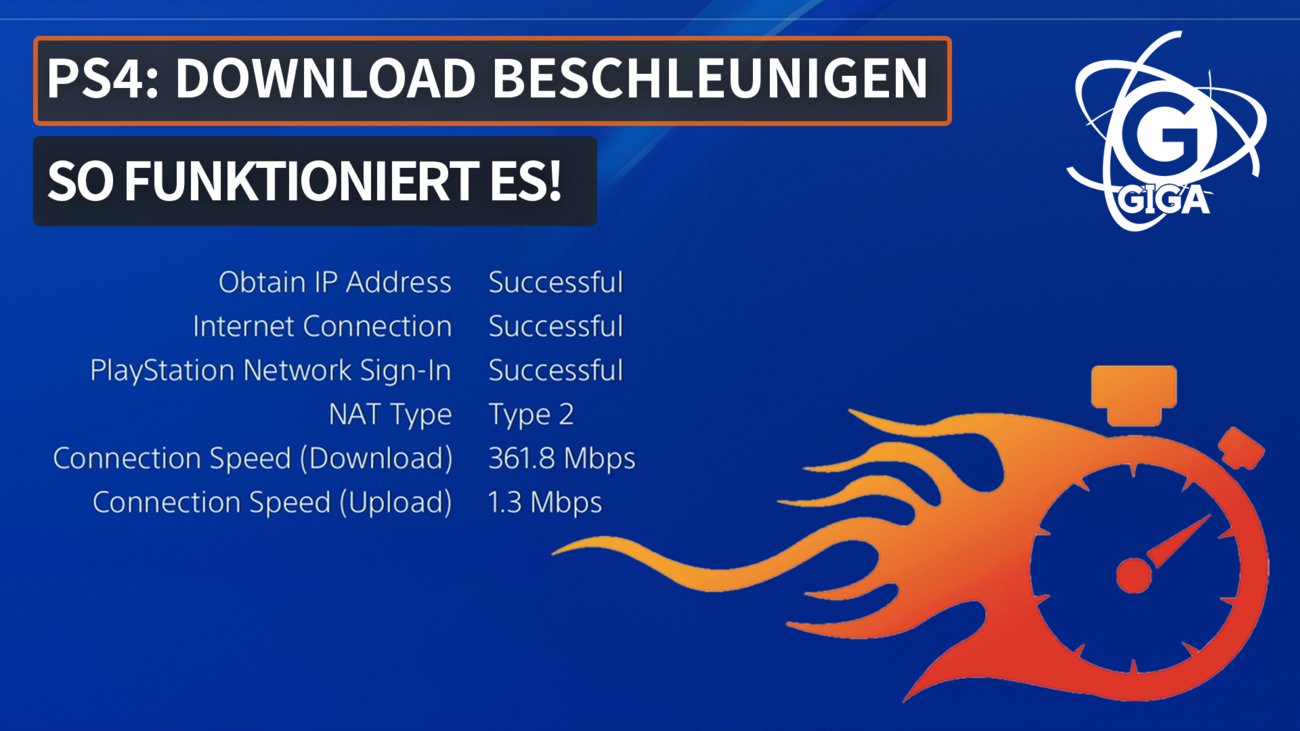Wollt ihr Spiele mit der PlayStation 4 online im Multiplayer nutzen, müsst ihr unter Umständen erst die nötigen PS4-Ports freigeben. So vermeidet ihr, dass es zu Störungen, Lags oder Verbindungsfehlern mit der Sony-Konsole kommt. Welche Ports freigegeben werden müssen und wie ihr dies über die Einstellungen tun könnt, erfahrt ihr hier.
Der Online-Modus ist bei zahlreichen Spielen erst das Herzstück des jeweiligen Titels. Ärgerlich ist es, wenn man die Spieleserver nicht betreten kann. Ursache hierfür ist häufig die Portfreigabe eures Netzwerks, welche den Onlinedienst der PS4 blockiert. Wie ihr in diesem Fall vorgehen müsst, erfahrt ihr nun.
PS4-Ports freigeben und NAT-Typ öffnen
Die Multiplayer-Services der PlayStation 4 kommunizieen über die Internet-Verbindung mit den Sony-Servern und dem PlayStation Network. Die Datenpakete werden dabei über entsprechende Ports verschickt und empfangen. Häufig sind diese Ports aus Sicherheitsgründen vom Router gesperrt. Ist dies der Fall, kann die PS4 die benötigten Daten für das Online-Spiel nicht abrufen und verarbeiten.
Mit den freigegebenen Ports ist der NAT-Typ verbunden. Dieser bezeichnet den Sicherheitsstatus der PS4-Online-Verbindung. Sind bestimmte Ports blockiert, wird der PS4 ein jeweils anderer NAT-Typ zugeordnet. Je schlechter der NAT-Typ, umso mehr Probleme gibt es beim Verbindungsaufbau im gewünschten Spiel auf der Konsole. Um alle Online-Features störungsfrei zu genießen, sollte die Online-Verbindung der PS4 den NAT-Typen 2 aufweisen. Wie ihr den NAT-Typ bei der PS4 ändert, zeigt euch der verlinkte Guide.
Damit ihr die von der PS4 benötigten Ports freigeben könnt, benötigt ihr zunächst die IP der Konsole.
- Startet die Konsole und drückt im Hauptmenü den runden PlayStation-Button auf dem Controller.
- Über die „Einstellungen“ steuert man den Abschnitt „Netzwerk“ an.
- Hier öffnet man den „Verbindungsstatus“ und merkt sich die an dieser Stelle hinterlegte IP-Adresse. Notiert euch zudem den Gateway und die „primäre“ sowie „sekundäre DNS“.
- Idealerweise sollte der Konsole eine feste IP zugewiesen werden.
Welche Ports muss man freigeben?
Folgende Ports müssen im Router freigegeben werden, um PS4-Spiele online starten zu können:
- TCP: 465, 983, 1935, 3478-3480, 5223, 10070-10080
- UDP: 3478, 3479, 3658, 10070
Je nachdem, welchen Router ihr verwendet, unterscheidet sich der folgende Ablauf für die Portfreigabe bei der PS4 in einigen Schritten und Menüs. Am besten funktioniert das Freigeben der benötigten Ports über den Browser am PC.
- Öffnet die Benutzeroberfläche des Routers am Computer über den Browser. Bei einem Fritzbox-Router lautet die Adresse der Weboberfläche „fritz.box“, bei Telekom-Routern erreicht ihr das Interface über „speedport.ip„.
- Die schnellste Lösung für die Weiterleitung der Ports stellt das Aktivieren von UPnP (Universal Plug and Play) dar. Diese Option findet sich im Abschnitt „Netzwerkeinstellungen“. Hier müssen die Einstellungen für „Statusinformationen über UPnP übertragen“ und „Änderungen der Sicherheitseinstellungen über UPnP gestatten“ aktiviert werden.
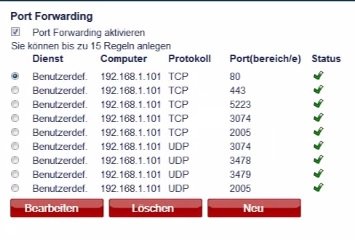
PlayStation 4: Ports freigeben
Alternativ könnt ihr über den Router das DMZ für eure Konsole aktivieren. So werden die Ports automatisch zugewiesen und geöffnet, der Internetverkehr der Konsole wird nicht vom Router geblockt. Öffnet hierfür die DMZ-Optionen in der Router-Benutzeroberfläche. Tragt hier die oben ermittelte IP der PlayStation 4 ein.
Testet jetzt euer Wissen über Sonys Konsole:
Sollten die vorstehenden Wege zum Öffnen der PS4-Ports nicht funktionieren, könnt ihr die Portweiterleitung manuell einrichten.
- Öffnet wieder die Weboberfläche eures Routers am Computer über den Browser.
- Sucht in der Weboberfläche nach der Option für die Portfreigabe. Bei Fritzbox-Geräten ist diese unter „Internet“ > „Freigaben“ zu finden.
- Tragt dort nun die oben genannten Ports (TCP und UDP) ein, um diese freizugeben.
- Speichert die Änderungen.
- Startet die PS4 oder euren Router neu.
- Nun sollte der Online-Modus eurer PS4 einwandfrei funktionieren.
Hat dir der Beitrag gefallen? Folge uns auf WhatsApp und Google News und verpasse keine Neuigkeit rund um Technik, Games und Entertainment.