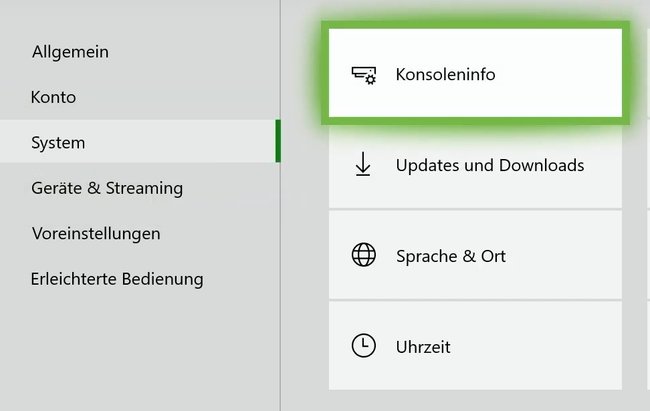Wenn eure Xbox Series X|S oder One (X|S) Probleme macht, könnt ihr als letzten Schritt versuchen, sie auf die Werkseinstellungen zurückzusetzen. Auch wenn ihr die Konsole verkaufen wollt, solltet ihr die Xbox zurücksetzen, damit der zukünftige Käufer keinen Zugriff auf euren Account oder abgespeicherte Daten hat. Wie das funktioniert, erfahrt ihr hier bei GIGA.
Die Xbox Series X|S und die verschiedenen Varianten der Xbox One bieten zwei Optionen des Zurücksetzens an. Wenn ihr ein Problem mit der Konsole habt, welches möglicherweise durch eine fehlerhafte Update-Datei ausgelöst wurde, solltet ihr es zuerst mit der Option „Zurücksetzen und meine Spiele & Apps behalten“ versuchen. Wenn ihr eure Konsole verkaufen oder verschenken wollt, solltet ihr die Option „Zurücksetzen und alles entfernen“ nutzen. Diese Option ist auch über einen USB-Stick ausführbar, falls die Xbox ein Problem beim Startvorgang hat und nicht mehr bis zum Homescreen gelangt.
Xbox über die Einstellungen zurücksetzen
- Startet die Konsole und drückt auf den Xbox-Button eures Controllers.
- Navigiert in der Sidebar ganz nach rechts zu eurem Profilbild.
- Wählt unter „Profil und System“ den Punkt „Einstellungen“ (Zahnrad-Symbol) aus.
- Unter dem Menüpunkt „System“ wählt ihr „Konsoleninfo“ aus.
- Hier findet ihr die Option „Konsole zurücksetzen“, wählt diese aus.
- Im Menü „Konsole zurücksetzen?“ werden euch nun 3 Optionen präsentieren:
- Zurücksetzen und alles entfernen: Bei dieser Option werden (außer der System-Updates) alle Daten auf der Xbox Series X|S bzw. Xbox One (X|S) gelöscht und somit der Auslieferungszustand wiederhergestellt. Es werden sämtliche Benutzerdaten, Kontos, Spielstände, Einstellungen sowie alle installierten Spiele und Apps gelöscht.
- Zurücksetzen und meine Spiele & Apps behalten: Diese Option ist zur Problembehandlung gedacht, setzt das Betriebssystem zurück und löscht alle potenziell beschädigten Dateien. Jedoch bleiben heruntergeladene Spiele und Apps erhalten, sodass ihr diese zumindest nach dem Zurücksetzen nicht erneut herunterladen müsst.
- Abbrechen: Um den Vorgang nicht durchzuführen.
- Nachdem ihr eine der ersten beiden Optionen ausgewählt habt, beginnt die Xbox den Löschvorgang. Wenn dieser abgeschlossen ist, startet die Konsole neu und präsentiert sich im Auslieferungszustand.
Xbox per USB-Stick auf Werkseinstellungen zurücksetzen
- Für das Zurücksetzen per USB-Stick braucht ihr einen frisch als NTFS formatieren USB-Stick mit mindestens 4 GB freiem Speicher.
- Ladet euch die speziell für diesen Zweck von Mircosoft bereitgestellte Datei herunter und entpackt den Ordner
$SystemUpdatein das Hauptverzeichnis eures USB-Sticks. - Schaltet die Xbox Series X|S oder One (X|S) vollständig aus, entfernt alls USB-Geräte und das Netzwerkkabel (falls eingesteckt) dauerhaft für den Prozess.
- Entfernt nun auch das Stromkabel für 30 Sekunden, um sicher zu gehen, dass die Konsole vollständig ausgeschaltet ist.
- Steckt den USB-Stick mit der Recovery-Datei in einen USB-Port und schließt die Konsole wieder an den Strom.
- Haltet die Controller-Koppeln- und Auswurf-Tasten gedrückt, während ihr die Konsole durch einen kurzen Druck auf die Xbox-Taste einschaltet.
Bei den Konsolen ohne Laufwerk (Xbox One S All Digital & Xbox Series S) muss nur die Koppeln-Taste beim Einschalten gedrückt gehalten werden. - Lasst die beiden anderen Tasten erst los, wenn ihr das zweite Mal den Einschaltton hört.
- Die Konsole sollte Neustarten, dies kann jedoch einige Minuten dauern. Wenn ihr ein Bild erhaltet, müsst ihr den USB-Stick wieder entfernen.
- Die Xbox führt euch dann durch den restlichen Zurücksetzen-Prozess.
Wenn die Konsole nach wie vor kein Bild anzeigt, bleibt euch nur noch die Möglichkeit, den Xbox-Support zu kontaktieren, um weitere Schritte oder eine mögliche Reperatur einzuleiten.
Hat dir der Beitrag gefallen? Folge uns auf WhatsApp und Google News und verpasse keine Neuigkeit rund um Technik, Games und Entertainment.