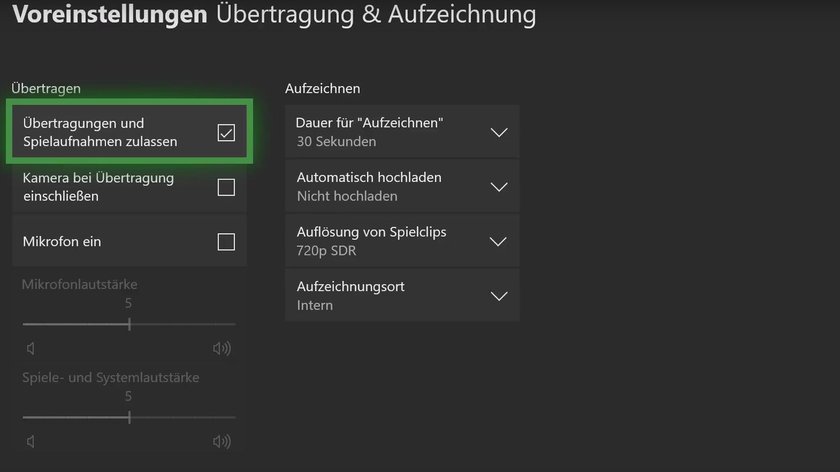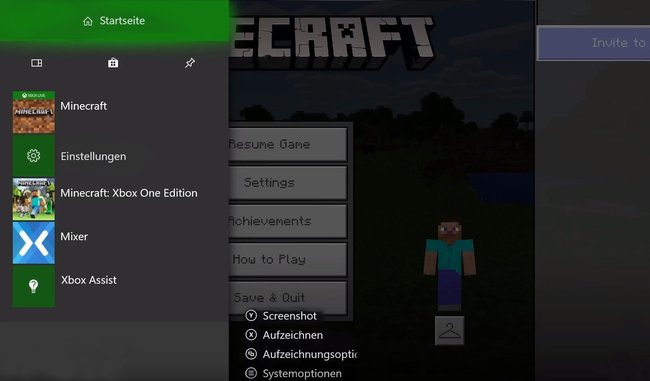Manchmal ist ein Spiel so schön, das muss man einfach teilen! Gut also, dass es auch irgendwann auf der Xbox One eingeführt wurde, Screenshots aufzunehmen, zu speichern und sogar zu teilen oder als Hintergrund einzurichten. Eine Share-Taste sucht man jedoch auf dem Controller vergebens. Wir zeigen euch also, wie ihr die Bilder aufnehmen, finden und als Hintergrund einstellen könnt.
Screenshots und Clips aufnehmen
Xbox-Spieler mussten sich eine Weile gedulden, bis die Funktion für Screenshots eingeführt wurde. Mittlerweile ist das Feature aber auch auf der Xbox angekommen und ihr könnt schöne Spielbilder, die vergangenen Sekunden oder sogar das aufnehmen, was jetzt in eurem Spielgeschehen folgen wird. Dafür müsst ihr wie folgt vorgehen:
- Wollt ihr ein gerade gesehenes Bild oder die letzten 15 bis 300 Sekunden speichern, drückt im Spiel zuallererst den Home-Button, also das Xbox-X auf dem Controller in der Mitte.
- Ihr werdet ins Menü verfrachtet und könnt unten links nun die Optionen Screenshot mit Y, Aufzeichnen mit X oder die Aufzeichnungsoptionen sehen.
- Wollt ihr die nachfolgenden Spielminuten aufnehmen, drückt nach dem Betätigen des Home-Buttons die Ansicht-Taste, welche ihr an den zwei Vierecken erkennt.
- Hier könnt ihr nun ab jetzt aufzeichnen. Die Aufnahme stoppt automatisch, wenn der Speicher voll ist oder ihr beendet sie, indem ihr wieder in das Menü geht und mit X die Aufnahme beenden könnt. In den Aufnahmeeinstellungen könnt ihr zudem festlegen, wie lang ein Clip sein soll, sodass er beispielsweise immer zwei Minuten oder zehn Minuten lang ist.
Seht ihr die Option nicht, Screenshots aufzunehmen, müsst ihr im Xbox-Menü noch einen Schritt zurückgehen und die Aufnahmen überhaupt erst einmal zulassen. Dies macht ihr, indem ihr auf der Startseite in die Einstellungen und dort auf Voreinstellungen geht. Hier findet ihr den Punkt Übertragung & Aufzeichnungen unter welchem ihr einen Haken bei Übertragungen und Spielaufnahmen zulassen setzen müsst. Erst jetzt könnt ihr Screenshots machen. In diesem Menü legt ihr außerdem auch die Dauer der Aufzeichnungen sowie die Auflösung fest und könnt entscheiden, ob die Bilder automatisch in Xbox Live hochgeladen werden sollen. Das kann hilfreich sein, wenn ihr zum Beispiel die Xbox One auf Werkseinstellungen zurücksetzen wollt.
Die Screenshots-Option ist auf Spiele beschränkt. Weder das Dashboard noch Apps können also bildlich festgehalten werden. Habt ihr die Sprachsteuerung eurer Xbox aktiviert, könnt ihr Screenshots außerdem auch mit dem Befehl Xbox, Screenshot erstellen aufnehmen und speichern.
Mit welchem Release-Klassiker seid ihr gestartet? Stimmt mit ab:
Das Ausgangsformat der Bilder ist stets ein .png-Format. In den Optionen könnt ihr außerdem festhalten, dass die Bilder nicht nur lokal, sondern auch in der Cloud von Xbox Live gespeichert werden. Auf einen USB-Stick könnt ihr die Bilder aber noch immer nicht ziehen. Schade. Habt ihr aber die Xbox-App auf eurem PC, könnt ihr über diese auf das Menü eurer Xbox One zugreifen und so die Screenshots rüberziehen.
Screenshots und Clips ansehen und als Hintergrund einrichten
Wollt ihr die aufgenommenen Dateien einsehen, drückt nach der Aufnahme entweder sofort den Home-Button bzw. sagt Xbox, öffnen. Wollt ihr aber erst einmal weiterspielen und später in die Dateien, öffnet wieder das Menü, indem ihr auf den Home-Button drückt und navigiert euch oben mit RB zweimal nach rechts, sodass ihr in das Übertragung & Aufzeichung-Menü kommt. Hier könnt ihr nun nach unten zu euren kürzlich aufgenommenen Screenshots. Tatsächlich findet ihr hier aber auch alle anderen aufgenommenen Bilder und Clips.
Findet ihr hier nun ein Bild besonders hübsch, könnt ihr es als Hintergrund auf der Xbox One einrichten. Dies macht ihr, indem ihr wieder einmal den Home-Button drückt und dann zu den Einstellungen navigiert. Hier findet ihr Anpassung und als nächstes Meine Farbe & mein Hintergrund. Nun habt ihr die Wahl aus den folgenden Optionen:
- Erfolgsbild: Wählt aus den Erfolgen eines Spiels aus, die ihr erreicht habt und haltet diesen Moment auf ewig fest.
- Benutzerdefiniertes Bild: Habt ihr mittels eines USB-Speichergeräts .png- oder .jpg-Dateien auf die Xbox One gezogen, könnt ihr auch diese als Hintergrund verwenden.
- Screenshot: Geht ihr hierher, könnt ihr aus euren Screenshots auswählen, auf weitere Aktionen gehen und dann diesen als Hintergrund festlegen.
Die Screenshots sind automatisch in der passenden Größe. Wollt ihr lieber ein benutzerdefiniertes Bild, achtet darauf, dass es nicht größer als 3 MB ist und im besten Fall eine Auflösung von 1920x1080 hat. Wollt ihr keinen Hintergrund mehr haben, wählt im Hintergrund-Menü einfach Schwarz als Hintergrund. Damit wird der von euch festgelegte Hintergrund wieder entfernt. Einfach, oder?