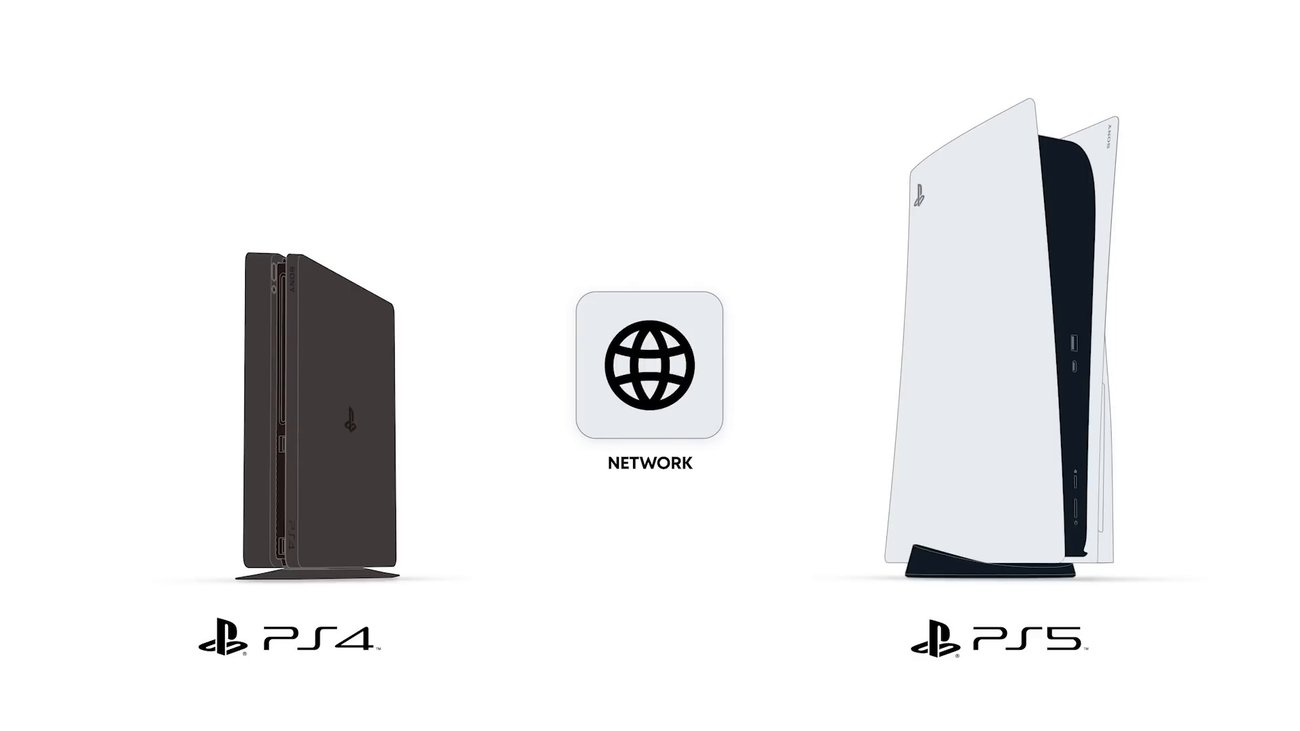Der fließende Übergang von PS4 auf PS5 wird durch den Transfer von Spielständen und Daten gehörig erleichtert. Doch wie funktioniert das Übertragen von Speicherständen und Spielen zwischen PlayStation 4 und PlayStation 5 genau? Wir zeigen euch dafür in diesem Guide alle möglichen Optionen.
Da die PlayStation 5 abwärtskompatibel ist, ermöglicht euch dies das Abspielen von PS4-Spielen. Doch wie sieht es aus, wenn ihr einen PS4-Spielstand oder gar ganze Spiele und Apps auf die PS5 übertragen wollt? Wie ihr sämtliche Inhalte der PS4 auf die PS5 transferieren könnt, verraten wir euch im Folgenden.
PS4-Daten und Speicherstände auf die PS5 übertragen: Überblick
Insgesamt gibt es 4 Optionen, um den PS4-Datentransfer auf die PS5 durchzuführen:
- PS4-Spielstände können ebenso wie digitale Spiele und Spieldaten über eine LAN-Verbindung oder drahtlose WiFi-Verbindung auf eure PS5 übertragen werden. Achtet also darauf, dass sich eure PS4 und PS5 im selben Netzwerk befinden, damit die Übertragung gestartet werden kann.
- Wenn ihr PlayStation Plus-Mitglied seid, könnt ihr zumindest eure PS4-Spielstände auch einfach in die Cloud hochladen und euren Cloud-Speicher anschließend auf der PS5 synchronisieren. Ohne PS Plus nutzt ihr dafür einen USB-Stick.
- Spiele und Apps könnt ihr euch auch ganz ohne Datentransfer wieder über den PlayStation Store oder eure Spielebibliothek auf die PS5 herunterladen.
- Sofern ihr Spiele, Speicherstände und Daten auf einer externen Festplatte gespeichert habt, könnt ihr diese auch über den USB-Anschluss mit der PS5 verbinden und dort weiter nutzen.
Sony PlayStation erklärt euch den Datentransfer von PS4 auf PS5 übrigens auch selbst im folgenden Video:
Wie ihr die einzelnen Optionen genau durchführt beschreiben wir euch im Folgenden noch ausführlicher.
PS4-Daten und Spielstände per W-LAN oder Kabel übertragen
Um den Datentransfer per Internet in Gang zu bringen müsst ihr logischerweise dafür sorgen, dass sich PS4 und PS5 im selben Netzwerk befinden. Wählt euch dazu über W-LAN oder Ethernet-Kabel ins selbe Netzwerk auf beiden Konsolen ein. Wenn ihr dafür das erste Mal eure PS5 einschaltet, bekommt ihr hier entsprechend die Option bei der Ersteinrichtung, euer Heimnetzwerk auszuwählen.
Ebenfalls bei der Ersteinrichtung wird euch automatisch die Option für den Datentransfer von PS4 zu PS5 angeboten. Wollt ihr dies erst später über das entsprechende Menü machen, müsst ihr dazu wie folgt vorgehen:
- Geht im PS5-Menü auf das Zahnrad-Symbol rechts oben für die „Einstellungen“.
- Navigiert hier dann weiter zu System → Systemsoftware → Datenübertragung.
- Im Anschluss könnt ihr euch noch einmal die bereits oben erwähnten Hinweise durchlesen, bevor ihr fortfahrt.
- Nun wird nach euer PS4 im Netzwerk gesucht. Ist sie gefunden, habt ihr 5 Minuten Zeit, um die Power-Taste der PS4 für eine Sekunde zu drücken, bis ihr einen Signalton hört.
- Im nächsten Bildschirm könnt ihr nun die Speicherstände auf euer PS4 auswählen, die ihr auf die PS5 übertragen wollt.
- Erst im darauffolgenden Bildschirm sind die Spiele und Apps an der Reihe, die ihr zum Transfer an- und abwählen könnt.
- Im letzten Bildschirm wird euch schließlich die geschätze Dauer für den Datentransfer angezeigt, bevor ihr über „Übertragung starten“ den Prozess in Gang setzt.
Während der Übertragung aus dem Menü heraus könnt ihr übrigens weiterhin die PS5 ungehindert nutzen.
Spielstände über PlayStation Plus oder USB übertragen
Nur für Speicherstände habt ihr auch die Option, diese über die Cloud von PS4 zu PS5 zu übertragen. Diese Option steht allerdings nur für PlayStation-Plus-Mitglieder zur Verfügung. Ohne Mitgliedschaft könnt ihr eure Spielstände aber auch einfach auf einen USB-Stick auf der PS4 kopieren und dann auf eure PS5 verschieben.
In beiden Fällen geht ihr dazu wie folgt vor:
- Ladet eure Spielstände auf der PS4 in die Cloud hoch (PS Plus) oder zieht sie euch auf einen USB-Stick (ohne PS Plus).
- Öffnet im PS5-Menü nun die „Einstellungen“ über das Zahnrad-Symbol rechts oben.
- Hier navigiert ihr weiter zu Gespeicherte Daten und Spiele-/App-Einstellungen → Gespeicherte Daten (PS4).
- Als PS Plus-Mitglied wählt ihr nun die Optionen Cloud-Speicher → In Konsolenspeicher herunterladen.
- Ohne PS Plus verbindet ihr einen USB-Stick mit einem Anschluss an euer PS5 und wählt USB-Laufwerk → In Konsolenspeicher kopieren.
Falls ihr keinen USB-Stick habt, könnt ihr euch einen bei Amazon bestellen:
Spiele und Apps ohne Datenübertragung auf die PS5 transferieren
Sofern ihr auf den Datentransfer verzichtet, könnt ihr Spiele und Apps auf der PS5 auch einfach erneut herunterladen. Alle Spiele und Apps, die über euren Account auf der PS4 erworben wurden, stehen euch auch auf der PS5 zur Verfügung. Ihr könnt sie entweder...
- ...über eure Spielebibliothek erneut herunterladen (per Filteroption könnt ihr euch hier auch nur PS4-Spiele anzeigen lassen).
- ...oder über den PlayStation Store erneut herunterladen.
Sofern ihr PS4-Spiele nicht digital, sondern als Disc-Version besitzt, könnt ihr diese auch auf einer PS5 mit Laufwerk einlegen und installieren. Beachtet, dass es nicht möglich ist, eure PS4-Versionen auf Disc-Basis auf einer PS5 ohne Laufwerk zu spielen. Wollt ihr übrigens auf der PS5 Account und Spiele sharen, erklären wir euch im verlinkten Guide, wie das funktioniert.
PS4-Spiele und Spielstände auf externer Festplatte übertragen
Wenn ihr an eurer PS4 eine externe Festplatte mit weiteren Spielen habt, könnt ihr diese auch ganz einfach auf der PS5 weiter nutzen und spielen. Schließt eure externe Festplatte dafür einfach an einen der USB-Ports der PS5 an. Nutzt am besten die Ports an der Rückseite, da diese eine schnellere Datenübertragung bieten.
Spezielle Festplatte für die PS4 könnt ihr euch übrigens auch bestellen:
Anschließend könnt ihr die PS4-Spiele wie gewohnt von der externen Festplatte starten und spielen. Wollt ihr die Spiele auf eure interne Platte verschieben geht dies ebenfalls, indem ihr zu Einstellungen → Speicher → Erweiterter Speicher → Spiele und Apps navigiert und dort Spiele zum Verschieben auswählt. Löschen könnt ihr sie über dieses Menü ebenfalls.
Auch hier gilt: Spiele und Apps auf der externen Festplatte können nur von dem Account genutzt werden, der sie auf der PS4 erworben hat.
Habt ihr noch Fragen zum Datentransfer zwischen PS4 und PS5? Dann schreibt sie uns gerne in den Kommentaren!
Hat dir der Beitrag gefallen? Folge uns auf WhatsApp und Google News und verpasse keine Neuigkeit rund um Technik, Games und Entertainment.