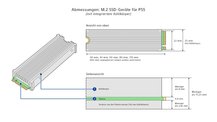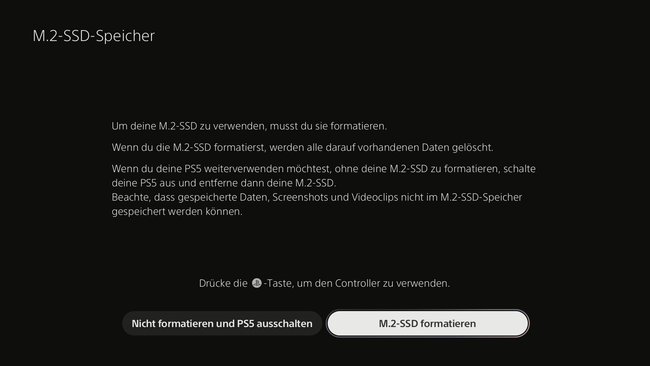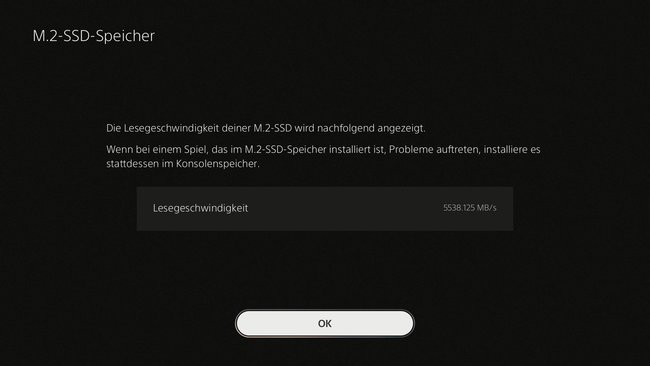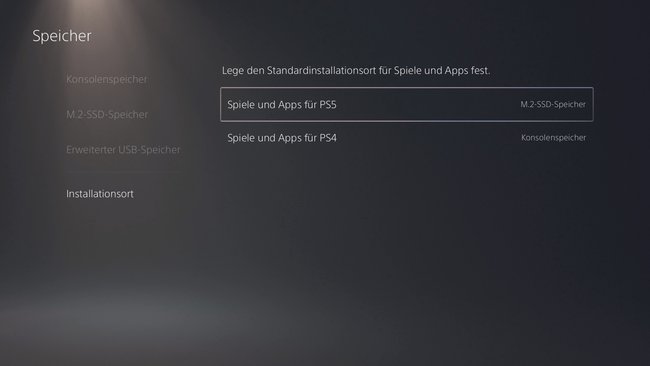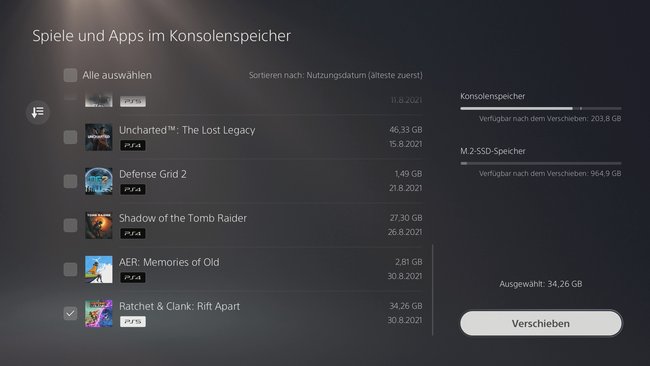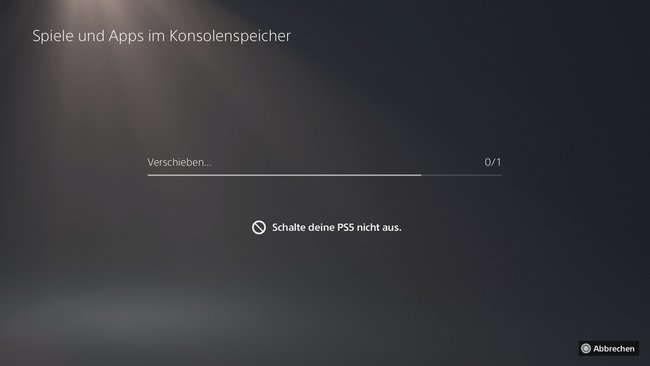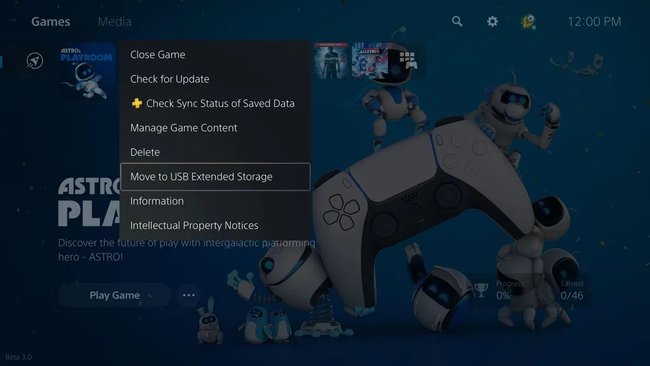Zu wenig Speicher auf eurer PlayStation 5? Die flexibelste Methode zur PS5-Speichererweiterung ist eine zusätzliche SSD, aber auch mit klassischen externen Festplatten lässt sich der PS5-Speicher preisgünstig erweitern. Wir erklären Schritt für Schritt den SSD-Einbau, was ihr braucht, was ihr beachten müsst sowie die Vor- und Nachteile von klassischen Festplatten gegenüber SSDs.
SSD in PS5 einbauen: Video-Anleitung
- 1.SSD in PS5 einbauen: Video-Anleitung
- 2.PS5-Speichererweiterung – warum und wie?
- 3.SSD in PS5 einbauen: Vorbereitung
- 3.1.Welche SSDs sind geeignet?
- 3.2.Diese SSD-Modelle laufen mit der PS5
- 3.3.Sonys Anforderungen an SSDs
- 3.4.Was ihr sonst noch braucht
- 4.SSD in die PS5 einbauen – so geht’s in 10 Minuten
- 4.1.„Schritt 0“: Bereitet euren Arbeitsplatz vor
- 4.2.Schritt 1: SSD vorbereiten
- 4.3.Schritt 2: PlayStation 5 vorbereiten
- 4.4.Schritt 3: SSD einbauen
- 4.5.Schritt 4: PS5 an, SSD einrichten
- 5.Fragen und Antworten
- 5.1.Wie ist die Leistung der zusätzlichen SSD?
- 5.2.Warum misst die PlayStation 5 eine geringere Performance als der Hersteller meiner SSD angibt?
- 5.3.Verliere ich meine Garantie, wenn ich eine zusätzliche SSD einbaue?
- 5.4.Auf meiner SSD befindet sich ein Aufkleber. Muss der Sticker ab?
- 5.5.Brauche ich wirklich einen Kühlkörper?
- 5.6.Sollte ich mir gleich eine SSD mit fertig installiertem Kühlkörper besorgen?
- 5.7.Ist das Abdeck-Blech auf dem Slot notwendig?
- 5.8.Welche Einschränkungen gibt es bei der zusätzlichen SSD?
- 5.9.Kann ich eine SSD aus der PS5 auch einfach wieder ausbauen?
- 5.10.Externe Laufwerke als Alternative – was sind die Vor- und Nachteile?
- 6.Die PS5 und externe Festplatten
- 6.1.Anforderungen an USB-Datenträger
- 6.2.Welche externen Laufwerke funktionieren?
- 7.Kleiner Kniff, um Speicher zu sparen
PS5-Speichererweiterung – warum und wie?
Die PlayStation 5 hat ab Werk nicht allzu viel Speicher. Von 825 GB bleiben, wenn man den fürs Betriebssystem reservierten Speicher abzieht, nur 667 GB für installierte Spiele und andere Daten übrig. Viele Cross- und Next-Gen-Spiele verschlingen aber bereits 50, 100 GB oder mehr, etwa Call of Duty: Black Ops Cold War – mit rund 220 GB reserviert es schon ein Drittel des zur Verfügung stehenden Speichers für sich. Da die neue Spielegeneration gerade erst begonnen hat, ist davon auszugehen, dass der PS5-Speicher schnell noch knapper wird.
Um den PS5-Speicher zu erweitern, gibt’s mehrere Möglichkeiten. Etwa klassisch über ein per USB angeschlossenes Laufwerk – das ist einfacher und günstiger, aber mit Einschränkungen verbunden, dazu unten mehr. Flexibler, zukunftssicher (und leider auch teurer) ist, eine zusätzliche M.2-SSD einzubauen. Anders als bei externen Laufwerken lassen sich von dieser PS5-Spiele direkt ausführen. Darum soll’s in unserem Howto-Artikel gehen.
SSD in PS5 einbauen: Vorbereitung
Welche SSDs sind geeignet?
Sony schränkt stark ein, welche M.2-SSDs man verwenden kann. Bevor wir ins Detail gehen, hier einige Modelle, die als funktionierend eingestuft wurden.
Diese SSD-Modelle laufen mit der PS5
- Samsung 980 Pro (Amazon)
- Adata XPG Gammix S70 (Amazon)
- Gigabyte Aorus 7000s (Amazon)
- Seagate FireCuda 530 (Amazon)
- Sabrent Rocket 4 Plus (Amazon)
- WD Black SN850 (Amazon)
Sonys Anforderungen an SSDs
Falls ihr ein anderes SSD-Laufwerk in Erwägung zieht, solltet ihr die Voraussetzungen kennen, die Sony daran stellt:
- Format und Standard: M.2, NVMe, PCI Express 4.0. Das sind „harte“ Voraussetzungen. Wenn ihr ein PCIe-3.0-Laufwerk einbaut, verweigert die PS5 den Start. M.2-SATA-SSDs funktionieren mechanisch nicht.
- Lesegeschwindigkeit: mindestens 5.500 MB/s. Hier ist Sony kulanter: Etwas langsamere Laufwerke lassen sich trotzdem verwenden.
- Speichermenge: 250 GB bis 4 TB – wir empfehlen, um für die Zukunft gerüstet zu sein, mindestens 1 TB.
- Größe der SSD: kleiner als 110 mm (L) × 25 mm (B) × 11,25 mm (H). Noch einmal deutlich: SSDs mit 25 mm Breite werden nicht unterstützt!
- Die Größen von M.2-SSDs sind mit den so genannten M-Schlüsseln codiert. Die ersten beiden Ziffern entsprechen dabei der Breite in Millimetern, der Rest der Länge der SSD. Die PS5 unterstützt die M-Schlüssel Typ 2230, 2242, 2260, 2280 und 22110, meistens werdet ihr es mit 2280er-Modellen zu tun haben.
- Kühlkörper: ein- oder beidseitig, oberer Kühlkörper unter 8 mm hoch, Gesamthöhe maximal 11,25 mm. Die folgenden Illustrationen von Sony zeigen die Maximal-Maße für die drei unterschiedlichen Kühler-Varianten:
Was ihr sonst noch braucht
- Eine PlayStation 5 mit der neuesten System-Software.
- Bei einigen SSDs ist der passive Kühlkörper bereits dabei. Falls nicht (oder falls dieser zu groß ist), müsst ihr einen solchen selbst nachrüsten. Sowohl ein- als auch beidseitige Kühlkörper sind laut Sony erlaubt.
- Wir haben einen preiswerten einseitigen Kühlkörper von Icy Box verwendet (bei Amazon ansehen), der von Glotrends (bei Amazon ansehen) passt auch.
- Als beidseitiger Kühlkörper ist der von Thermal Grizzly (bei Amazon ansehen) geeignet und günstig.
- Einen Schraubendreher. Wir haben den PH0-Aufsatz aus einem Feinmechaniker-Set (bei Amazon ansehen) verwendet, aber die meisten kleinen Kreuzschlitz-Schraubendreher (passenden Schraubendreher bei Amazon ansehen) werden auch funktionieren.
SSD in die PS5 einbauen – so geht’s in 10 Minuten
„Schritt 0“: Bereitet euren Arbeitsplatz vor
- Übersicht schaffen: Stellt sicher, dass ihr einen gut beleuchteten Platz zum Schrauben habt. Ein Handtuch oder eine andere weiche Unterlage, um die PS5 vor Kratzern zu bewahren, kann ebenfalls nicht schaden.
- Erden: Einmal mit der Hand ans Heizungsrohr oder eine andere geerdete Metallfläche fassen und nach Möglichkeit keine Wollsocken tragen. Die Gefahr für eure Hardware durch elektrostatische Entladung ist sehr gering, aber wir gehen auf Nummer Sicher.
Schritt 1: SSD vorbereiten
Falls eure SSD schon einen Kühlkörper hat, dessen Maße mit der PS5 kompatibel sind: Prima, dann könnt ihr diesen Schritt überspringen. Ansonsten folgt ihr einfach der Anleitung, die dem Kühlkörper beiliegt. In der Regel muss man den Kühlkörper mit selbstklebenden Wärmeleitpads an der SSD befestigen. Beidseitige Kühlkörper müssen meist auch verschraubt werden.
Der Vorgang sollte euch vor keine Probleme stellen. Auf zwei Sachen solltet ihr achten: Lasst den Aufkleber des Herstellers auf der SSD, dazu unten mehr. Und: Passt darauf auf, dass der Kühlkörper weder die Kontakte auf der einen noch die Kerbe an der anderen Seite der SSD überragt.
Schritt 2: PlayStation 5 vorbereiten
- Stellt sicher, dass die Konsole keine Disc mehr im Blu-Ray-Laufwerk hat, vollständig ausgeschaltet und von allen Kabeln befreit ist.
- Legt die Konsole mit der Oberseite nach unten auf einen Tisch.
- Wenn ihr auf die Konsolen-Rückseite schaut: Hebt jetzt die rechte untere Ecke der Abdeckungen einige Millimeter kräftig an und schiebt gleichzeitig die gesamte Schale ruckartig nach links. Die Oberschale sollte mit einem satten Klacken abgehen. (Das Bild zeigt den Vorgang aus eurer Perspektive. Ich stehe nur auf der anderen Seite, damit man es besser sehen kann.)
Schritt 3: SSD einbauen
- Löst jetzt das längliche Slotblech neben dem großen Lüfter mit dem Schraubendreher ab. Darunter liegt der Slot für die SSD.
- An dem Ende, das dem Einschub gegenüberliegt, befindet sich eine weitere Schraube. Löst diese, nehmt sie und den darunterliegenden Abstandhalter heraus.
- Im Schacht befinden sich mehrere Löcher, die beschriftet sind. Legt den Abstandhalter in die zur Länge deiner SSD passenden Vertiefung – in der Regel ist das die 80, weil die meisten SSDs das 2280er-Format haben.
- Schiebt zuerst die SSD mit den Kontakten voran in den Slot (auf der dem Lüfter abgewandten Seite). Wenn sie im Slot steckt, ragt die SSD etwas nach oben.
- Drückt die SSD dann vorsichtig nach unten, sodass sie mit der Kerbe auf dem Abstandhalter aufliegt. Achtet darauf, dass sie nicht aus dem Slot rutscht. Schraubt die SSD an der Kerbe in den Abstandhalter und das darunterliegende Gewinde.
- Alles fest? Gut! Dann kannst du jetzt das Slotblech wieder festschrauben und die Gehäuseplatte anbringen.
Schritt 4: PS5 an, SSD einrichten
- Jetzt könnt ihr eure PS5 wieder an TV und Stromnetz anschließen.
- Beim ersten Start wird die neue SSD gleich erkannt. Nachdem man bestätigt hat, dass die SSD formatiert werden soll, wird eine Geschwindigkeitsmessung durchgeführt. Nach einigen Sekunden startet die PS5 normal.
- In den Einstellungen unter „Speicher“ könnt ihr nun angeben, ob Spiele standardmäßig auf der PS5-eigenen SSD („Konsolenspeicher“) oder der neu eingebauten SSD („M.2-SSD-Speicher“) installiert werden soll. Dies könnt ihr für PS4- und PS5-Spiele separat festlegen.
- Außerdem könnt ihr unter „Speicher“ → „Konsolenspeicher“ ein oder mehrere Spiele gleichzeitig von der internen auf die M.2-SSD verschieben. In diese Richtung geht das meist innerhalb von Sekunden. In die andere Richtung, von der M.2-SSD auf die interne Disk, dauert es deutlich länger, je nach Datenmenge durchaus einige Minuten.
- Fertig! Viel Spaß mit eurer speichererweiterten PS5!
Fragen und Antworten
Wie ist die Leistung der zusätzlichen SSD?
Sowohl in unseren Tests als auch in denen diverser anderer Medien ließ sich kein signifikanter Geschwindigkeitsunterschied zwischen der vorinstallierten und der zusätzlichen SSD feststellen, selbst in anspruchsvollen Spielen. Oftmals laden Spiele sogar einen Tick schneller vom zusätzlich installierten Laufwerk, allerdings ist das im Alltag kaum spürbar.
Interessanter Fakt am Rande: Die Geschwindigkeitsmessung nach dem Formatieren sagt ebenfalls nicht viel über die Leistung aus, die das neue Laufwerk wirklich erreicht. So ist die Samsung 980 Pro in diesem Benchmark meist etwas langsamer, im Alltag aber etwas schneller als eine Sabrent Rocket 4 Plus. Soll heißen: Die Unterschiede sind vernachlässigenswert. Wenn ihr für irgendeine der oben aufgeführten SSDs ein gutes Angebot seht – schlagt zu.
Warum misst die PlayStation 5 eine geringere Performance als der Hersteller meiner SSD angibt?
Der Unterschied scheint erst einmal heftig. Wir haben für diesen Guide beispielsweise eine Samsung 980 Pro in die PS5 verbaut, auf deren Packung steht, dass die SSD 7.000 MB/s packen könnte, die Messung nach dem Formatieren ergab in unserem Fall aber nur 5.538 MB/s.
Diese Unterschiede sind normal und treten auch bei anderen SSDs auf. Die Diskrepanz liegt in unterschiedlichen Messverfahren begründet. Während die Performance-Messungen der Hersteller unter Idealbedingungen angefertigt werden (sequentielle und viele gleichzeitige Lese-Operationen), findet die Messung durch die Sony-Konsole unter alltagsnäheren Bedingungen statt (weniger parallele und viele zufällige Leseoperationen).
Verliere ich meine Garantie, wenn ich eine zusätzliche SSD einbaue?
Nein. So lange du nicht irgendwelchen groben Blödsinn dabei machst, sind Garantie und Gewährleistung der Konsole vom Einbau einer Zusatz-SSD unberührt.
Auf meiner SSD befindet sich ein Aufkleber. Muss der Sticker ab?
Nein, lass ihn dran. Der Sticker ist bei den meisten SSDs aus einer dünnen Metallschicht und hat die Funktion eines Heatspreaders. Kleb das Wärmeleitpad einfach auf den Sticker. So bleiben auch Garantie bzw. Gewährleistung der SSD gewahrt.
Brauche ich wirklich einen Kühlkörper?
Jein. Im Netz wird darüber hart debattiert. Fakt ist: Die SSD läuft auch ohne Kühler. Da SSDs aber vor allem dann sehr heiß werden, wenn sie länger am Stück beansprucht werden und künftige Spiele absehbar immer mehr und länger Daten von der SSD streamen werden, ist ein Kühlkörper trotzdem eine sinnvolle Investition – und kostet auch nur ein paar Euro.
Sollte ich mir gleich eine SSD mit fertig installiertem Kühlkörper besorgen?
Nicht nötig. Fertig vorbereitete SSDs mit Kühlkörper kosten in der Regel deutlich mehr als solche ohne eigene Kühlung. Falls ihr nicht zufällig ein sehr gutes Angebot findet, spart euch das Geld, besorgt euch den Kühlkörper separat und bringt ihn selbst an – das schafft jeder.
Ist das Abdeck-Blech auf dem Slot notwendig?
Ja. Die Frage liegt zugegebenermaßen nah, denn es gibt auch SSDs mit Kühlkörpern, die höher als die in den Anforderungen von Sony verlangten 8 mm Maximum sind – ohne Blech würden die sich manchmal einsetzen lassen. Wir raten aber mit Nachdruck davon ab. Laut Sony ist das Slotblech notwendig, da ansonsten die Luft im Schacht nicht wie von Sony vorgesehen zirkulieren und die Abwärme daher nicht effizient abtransportiert werden kann.
Welche Einschränkungen gibt es bei der zusätzlichen SSD?
Nicht viele. Zwar können auf ihr Spiele, diverse andere Datenarten jedoch nicht gespeichert werden. Soll heißen: Savegames, Videoaufzeichnungen und Screenshots bleiben immer auf der PS5-eigenen SSD.
Kann ich eine SSD aus der PS5 auch einfach wieder ausbauen?
Ja, einen Absturz oder Ähnliches müsst ihr nicht befürchten. Verschiebt vor dem Ausbau alle benötigten Spiele wieder zurück aufs interne Laufwerk. Dann schaltet ihr die PS5 komplett aus und baut das Laufwerk einfach wieder aus. Beim nächsten Hochfahren erkennt die PS5 das Fehlen der SSD automatisch. Spiele, die auf dem zusätzlichen Laufwerk lagen, müsst ihr neu installieren und herunterladen. Spielstände liegen aber grundsätzlich auf dem internen Laufwerk und gehen nicht verloren.
Externe Laufwerke als Alternative – was sind die Vor- und Nachteile?
Externe Festplatten, USB-Sticks und USB-SSDs sind ein wenig bis deutlich günstiger als die internen PCI-Express-4.0-Laufwerke. Außerdem müssen sie nicht mühsam eingebaut werden, sondern werden einfach an die PlayStation per USB-Port angeschlossen. So viel zu den Vorteilen.
Im Alltag lassen sich USB-Datenträger allerdings nicht im gleichen Maße verwenden wie eine interne M.2-SSD. So kann man von externen Laufwerken nur PS4-Spiele im Kompatibilitätsmodus ausführen, keine PS5-Spiele. Selbst rückwärtskompatible PS4-Spiele laden vom externen Datenträger langsamer als vom internen Laufwerk, da die USB-Ports an der PS5 maximal 10 GBit/s, umgerechnet also theoretisch maximal 1.250 MB/s übertragen können – das ist weniger als ein Viertel der Geschwindigkeit von internen SSDs (5.500 MB/s und mehr). Anders formuliert: Die PS5 wird von externen, per USB angeschlossenen, Laufwerken stark ausgebremst.
PS5-Spiele lassen sich auf externen Laufwerken zudem nur archivieren, aber nicht ausführen. Das mag von Vorteil sein, wenn man eine langsame Internetleitung hat und der erneute Download von Spielen viel Zeit in Anspruch nehmen würde. Allerdings ist auch das Hin- und Herkopieren der Daten von der internen SSD auf das externe Laufwerk und zurück recht zeitaufwändig.
Unsere Empfehlung: Aufgrund der so erzielbaren höheren Leistung solltet ihr alle Spiele, egal ob PS4 oder PS5, von einer internen SSD ausführen. Externe Laufwerke solltet ihr nur zum Archivieren verwenden. Falls euch dieser Modus reicht, könnt ihr beruhigt zu einer externen Platte greifen. Für alle anderen Fälle raten wir aber dazu, den Speicher intern zu erweitern. Falls ihr euch für ein externes Laufwerk entscheidet, haben wir im Folgenden noch einige Informationen für euch gesammelt.
Die PS5 und externe Festplatten
PS4-Spiele auf der PS5 von externen Laufwerken zu spielen war und ist grundsätzlich möglich – wenn auch mit längeren Ladezeiten, siehe oben. Seit dem PS5-Software-Update vom 14.04.2021 kann man externe Festplatten mit erweiterten Funktionen nutzen. So ist es seitdem möglich, PS5-Spiele auf kompatible externe USB-Laufwerke zu verschieben. Das bedeutet: Spielen könnt ihr sie von dort nicht, aber archivieren. Als „Zwischenlager“ für aktuell nicht benötigte Games, für die ihr euch den späteren zeitraubenden Download sparen wollt, kann das sinnvoll sein.
Schließt dazu eure externe Festplatte an einen der „klassischen“ größeren USB-A-Ports auf der Rückseite der PS5 oder den kleineren USB-C-Port auf der Vorderseite an. Wichtig: Der USB-A-Port auf der Vorderseite funktioniert dafür nicht.
Nachdem eure externe Festplatte erkannt und gegebenenfalls formatiert wurde, markiert das gewünschte Spiel im Hauptmenü der PS5, drückt die Options-Taste und verschiebt es von dort auf die externe USB-Festplatte.
Anforderungen an USB-Datenträger
Sony stellt an externe Festplatte folgende Anforderungen:
- SuperSpeed USB (USB 3.0+) mit 5 GBit/s oder höher
- 250 GB bis 8 TB Kapazität
- Kein Anschluss über USB-Hubs
- Nur ein externer Datenträger pro Konsole
Wichtig zu wissen: Sony gibt keine Garantie, dass alle externen Geräte mit der PlayStation 5 funktionieren.
Welche externen Laufwerke funktionieren?
Wenn ihr eure Spiele vor allem archivieren wollt, könnt ihr euch eine klassische externe Festplatte anschaffen. Nutzt dafür am besten ein Laufwerk im 2,5-Zoll-Format, weil dieser Formfaktor, anders als 3,5-Zoll-Laufwerke, keine zusätzliche Stromversorgung benötigt, leiser ist und weniger Platz im Regal einnimmt.
Die Wahl der Platte ist euch überlassen, es muss nebenbei kein spezielles „Game Drive“ (oder ähnlich) sein. Als Gerätefamilien mit gutem Preis-Leistungsverhältnis empfehlen wir die Festplatten des Typs WD Elements Portable (bei Amazon ansehen) oder Seagate Expansion Portable (bei Amazon ansehen).
Falls ihr plant, doch einige (PS4)-Titel von der externen Platte zu spielen, entscheidet ihr euch besser für eine externe SSD wie die Samsung T7 (bei Amazon ansehen). Preislich seid ihr dann allerdings nicht mehr weit von internen SSDs entfernt.
Kleiner Kniff, um Speicher zu sparen
Neben den generellen Tipps und Einstellungen für die PS5 zu befolgen, empfehlen wir euch, den wenigen vorhandenen Speicherplatz möglichst effizient zu nutzen. Eine zusätzliche M.2-SSD zur Speichererweiterung oder ein externer Datenträger zum Auslagern von Spielen anzuschaffen sind die sinnvollsten Maßnahmen. Aber auch grundsätzlich „offensiv“ Spiele zu löschen, die ihr länger nicht angefasst habt, kann Leistung bringen, denn sehr volle SSDs performen oft schlechter als solche, die noch einigen freien Speicher übrig haben.
Wenn ihr kein Geld ausgeben, aber trotzdem Speicher sparen wollt, könnt ihr noch die automatischen Trophäen-Videos und -Screenshots ausstellen. Mit der Zeit häufen sich diese Medien an und können somit viel Speicher beanspruchen. Falls ihr das Feature deaktivieren wollt, geht dafür wie folgt vor:
- Geht in die Einstellungen, das Zahnrad oben rechts.
- Dann auf „Aufnahmen und Übertragungen“.
- Geht links bei den Reitern auf „Trophäen“ und stellt dort eure präferierte Einstellung ein.
Hat dir der Beitrag gefallen? Folge uns auf WhatsApp und Google News und verpasse keine Neuigkeit rund um Technik, Games und Entertainment.