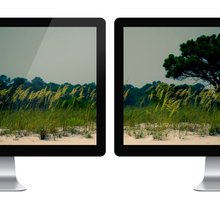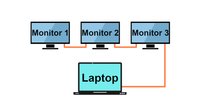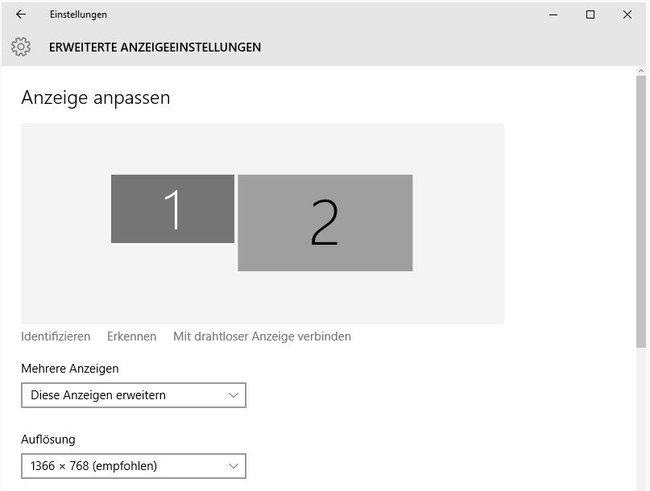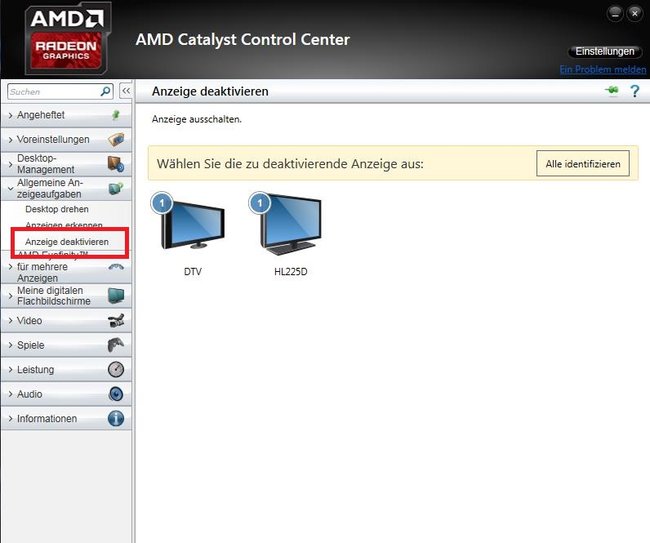In Windows 11 oder 10 könnt ihr einen zweiten Monitor anschließen. So habt ihr mehr Platz und könnt produktiver arbeiten. Wir zeigen, wie ihr den zweiten Bildschirm dann noch richtig als Haupt- oder Zweit-Monitor einrichtet.
Monitor- und PC-Anschlüsse beachten
Um einen zweiten Monitor anzuschließen, müsst ihr auf die Anschlüsse eures Monitors UND eures Rechners achten:
- HDMI: Neue Monitore haben einen HDMI-Anschluss. Wenn euer Computer auch einen hat, benötigt ihr nur ein HDMI-Kabel, um beide zu verbinden. Über HDMI werden gleichzeitig Ton und Video-Signale übertragen. Unterstützt 4K.
- DisplayPort: Funktioniert ähnlich wie HDMI und überträgt ebenfalls Ton und Video in 4K. Oft haben Laptops einen DisplayPort- oder miniDisplayPort-Anschluss. Hat der Monitor nur HDMI, benötigt ihr einen speziellen Adapter.
- DVI: Ältere Computer und Monitore nutzen noch einen DVI-Anschluss. Wenn beide Geräte DVI-Anschlüsse nutzen, genügt ein DVI-Kabel. Ansonsten kann ein DVI-HDMI-Adapter nötig sein.
- VGA: Bei ganz alten Geräten gibt es noch den VGA-Anschluss. Hier nutzt man ein VGA-Kabel. Falls ein Gerät nur HDMI hat, braucht man einen VGA-HDMI-Adapter.
Sobald ihr Monitor und Kabel habt, schließt ihr den zweiten Bildschirm mit dem entsprechenden Kabel am Eingang eurer Grafikkarte an. Danach startet ihr Windows 10 und richtet die Monitore wie folgt ein. Hier habt ihr dann dafür schon mal die passenden Dual-Monitor-Wallpaper:
Zweiten Monitor an Laptop anschließen
Um zwei Monitore an den Laptop anzuschließen, gibt es drei grundlegende Optionen:
- Euer Laptop hat zwei Bildschirmeingänge (meistens nur bei teureren oder Gaming-Laptops vorhanden).
Diese können sein: HDMI, (Mini-)DisplayPort oder USB Typ C. Allerdings kann nicht jeder USB-C-Anschluss auch Videosignale übertragen. Prüft das in eurer Laptop-Anleitung. - Es ist ein Dock für euren Laptop erhältlich, der die nötigen Anschlüsse für zwei Monitore unterstützt. Dies ist beispielsweise oft bei ThinkPads der Fall. Unter Umständen ist euer Laptop auch mit einem Drittanbieter-Dock kompatibel, das die nötigen Anschlüsse mitbringt. Schaut dafür in die Anleitung eures Laptops oder sucht im Internet euer Laptop-Modell im Zusammenhang mit den Schlagwörtern „zwei Monitore“. Ihr erkennt eurer Laptop-Hersteller (und das Modell) meistens anhand von Aufklebern oder Aufdrucken auf dem Gerät selbst. Ansonsten hilft es, auf die Verpackung eures Laptops oder in die Anleitung zu schauen, sofern vorhanden.
- Daisy-Chain-Verfahren, bei dem ihr mehrere Monitore aneinander schließt und das Videosignal durch die Monitore geleitet wird. Monitore und Laptop müssen kompatibel sein: Displayport-Anschluss 1.2 MST ist dafür nötig.
So funktioniert das Daisy-Chain-Verfahren:
Zweit-Monitor in Windows einrichten
Windows erkennt den zweiten Bildschirm in der Regel sofort nachdem ihr diesen angeschlossen habt. Ihr seht dann vermutlich auf beiden Monitoren das gleiche Bild. Wenn das nicht der Fall ist oder ihr individuelle Anpassungen vornehmen möchtet, macht ihr das in den Einstellungen des Betriebssystems:
Drückt die Tastenkombination [Windows] + [P], um die Anzeige beider Monitore anzupassen. Dann habt ihr mitunter folgende Optionen:
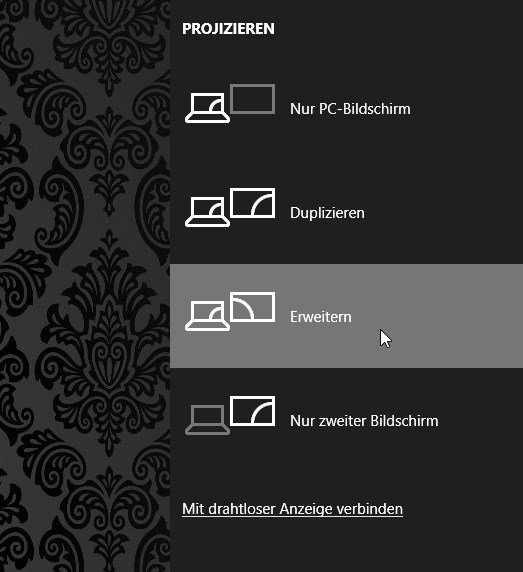
- Erweitern: Dies erzeugt einen leeren Desktop auf dem zweiten Bildschirm und erweitert so euren Arbeitsbereich. Wenn ihr die Maus dann über den einen Bildschirmrand hinaus bewegt, landet sie automatisch auf den zweiten Bildschirm. Dies ist in der Regel die Option, die ihr zum produktiven Arbeiten nutzen möchtet.
- Duplizieren: Spiegelt den Inhalt des ersten Monitors auf den zweiten. Ihr seht also auf beiden Bildschirmen immer das Gleiche.
Falls in Windows der „rechte Bildschirm“ eigentlich der „linke Bildschirm“ sein sollte, könnt ihr in den Anzeigeeinstellungen bestimmen, welcher Bildschirm links und rechts sitzt.
Windows: „Rechten“ und „linken“ Bildschirm konfigurieren
In den Anzeigeeinstellungen könnt ihr den Hauptbildschirm festlegen und die Auflösungen der Bildschirme ändern:
- Klickt mit der rechten Maustaste auf einen freien Bereich des Desktops.
- Wählt „Anzeigeeinstellungen“ aus.
- Scrollt herunter und klickt unten auf den Schriftzug „Erweiterte Anzeigeeinstellungen“.
- Klickt auf die Buttons „Erkennen“ und „Identifizieren“, um zu sehen, welchen Monitor Windows 10 welche Ziffer zugeordnet hat.
- Klickt oben in die Grafik (1 und 2), um den jeweiligen Hauptbildschirm festzulegen und die Auflösungen zu ändern.
- Wählt etwa als Hauptbildschirm den Monitor, den ihr spiegeln oder erweitern wollt.
HDMI, DisplayPort oder DVI? Welches Kabel ihr für eure Monitore verwenden solltet, erfahrt ihr in unseren TECHfacts:
Reihenfolge der Bildschirme ändern
Falls Windows immer noch fälschlicherweise den zweiten Monitor als Hauptmonitor erkennt und ihr eine Grafikkarte von AMD oder NVIDIA nutzt, könnt ihr die Reihenfolge der Bildschirme oft auch in den Anzeigeeinstellungen eurer Grafikkarten-Software vertauschen (NVIDIA: Geforce Experience | AMD: Catalyst Control Center).
So funktioniert es bei AMD-Grafikkarten:
- Öffnet die Grafiktreiber-Software, indem ihr in der Taskleiste unten rechts doppelt auf das Symbol der AMD-Grafikkarte klickt.
- Sucht nach dem Menü für die Anzeigeeinstellungen (variiert je nach Grafikkarte und Hersteller).
- Deaktiviert erst den Monitor, den ihr als Zweit-Monitor nutzen möchtet.
- Legt den anderen Monitor dann als Haupt-Monitor fest.
- Anschließend aktiviert ihr den anderen Monitor wieder.
Hat dir der Beitrag gefallen? Folge uns auf WhatsApp und Google News und verpasse keine Neuigkeit rund um Technik, Games und Entertainment.